Если не всем, то многим известно, что платформа macOS идеально заточена под творческих людей, создающих контент. Существует огромное количество , благодаря которым открывается целое раздолье для реализации даже самых смелых фантазий. В данном материале мы расскажем как штатными средствами macOS быстро склеить несколько видеороликов в один .
Для этой цели может подойти не только бесплатный или гигант видеомонтажа , но и даже идущий с коробки . Не знали? А это очень быстро и просто!
Как склеить несколько видео в одно при помощи QuickTime Player на macOS?
1 . Запустите любой видеоролик из тех, которые необходимо склеить при помощи штатного плеера (если используется другой плеер, например VLC, тапните правой клавишей мыши по видеофайлу → Открыть с помощью → ).

2 . Перетащите на окно воспроизведения оставшиеся ролики для склеивания.

3 . На появившейся панели со всеми имеющимися роликами можно расположить их в необходимом порядке.

4 . Нажмите Файл → Экспорт . Выберите интересующее качество финального видео или устройство, на котором оно будет в дальнейшем воспроизводится. Можно даже экспортировать лишь аудиодорожку.

5 . Выберите место расположения файла.

6 . Дождитесь окончания процесса, длительность которого будет зависеть от продолжительности видео и мощности Mac.

Главный недостаток этого замечательного способа - ограниченное количество форматов (о том, как конвертировать видео в любые форматы мы рассказывали ), поддерживаемых (не воспроизводятся даже.avi и.mkv).

Если вы пытаетесь создать фильм о своем ребенке, оформить свадебный клип или видеоальбом, то перед вами неизбежно встанет вопрос: как склеить видео в один файл и без потери качества. Разобраться поможет установленный на компьютер «ВидеоМАСТЕР». Это удобный конвертер видео и аудиофайлов, с понятным интерфейсом и большими возможностями. Благодаря ему вы сможете быстро и легко соединить любое количество видео в общий файл . Как это можно сделать? Мы предлагаем пошаговую инструкцию, прочитав которую вы сможете довольно быстро разобраться с данным вопросом.
Шаг 1. Скачиваем и устанавливаем софт
Для работы вам понадобится конвертер видео. Его можно скачать на этом сайте. Нажмите на одноименную кнопку в шапке этой страницы и дождитесь завершения загрузки. Двойным щелчком запустите полученный файл. Все остальные шаги вам поможет сделать «Мастер Установки» . Аккуратно выполняйте команды, выберите папку для распаковки софта, а затем – дождитесь завершения установки.
Шаг 2. Выбираем и добавляем видеофайл
Чтобы объединить видеофайлы и получить один фильм , нужно загрузить фрагменты в программу. Для этого запустите софт, перейдите во вкладку «Файл» и нажмите на опцию «Соединение видео без конвертации» .

Откройте меню «Файл»
В появившемся окне вам предстоит работать и разобраться с тем, как склеить видео в один файл. Выберите опцию «Добавить видео» . Теперь найдите на ПК ваши ролики и загрузите их в список.

Добавьте видеоролики для работы
Шаг 3. Редактируем фрагменты
Хотите не просто соединить видеофайлы в один, но и изменить их содержание? С «ВидеоМАСТЕРОМ» можно многое. Например, с легкостью обрезать любой из загруженных роликов.
Чтобы это сделать, выделите видеоролик, который хотите сократить, а затем установите маркеры черного цвета на дорожке воспроизведения, выбрав новые начало и конец фрагмента. Чтобы при соединении видеофайлов в один не было несотыковок, нужно четко указать моменты начала и остановки каждого ролика . Определить «ключевые» точки поможет инструмент под названием «Шаг» (см.скриншот). Чтобы узнать как вырезать ненужный фрагмент из середины видео, предлагаем прочитать эту .

Выделите нужный участок видео с помощью маркеров
Шаг 4. Сохраняем видео
Теперь вы знаете, как склеить видео в один файл, а также удалить всё лишнее из него. Осталось зафиксировать все внесенные правки и завершить процедуру объединения видеофайлов в один фильм. Для этого выберите опцию «Соединить» .
Приложение сразу предложит назвать новое видео. Когда вы придумаете имя и введете его, нажмите «Сохранить». Начнется слияние роликов. После окончания процесса, можно сразу просмотреть полученный результат в стандартном плеере Windows или любом другом проигрывающем приложении.
Шаг 5. Улучшение видеоматериала
Быстрая склейка большого количества клипов в видеоредакторе предполагает, что изначально фрагменты должны быть в одном формате, в приблизительно одинаковой цветовой гамме и хорошо сочетаться по крупности планов. Такое совпадение по всем параметрам случается довольно редко, поэтому зачастую просто недостаточно.
«ВидеоМАСТЕР» – простое приложение, которое может совместить пару видеороликов и фильмов, даже если их параметры кардинально отличаются. Софт включает все необходимые функции для подготовки роликов к склеиванию.
Накладываем эффекты
Эта опция будет крайне полезна в случае, если цвета в отобранных фрагментах сильно отличаются. Например, в одном видео преобладают теплые оттенки, а в другом – холодные. Чтобы исправить этот недочет и подогнать видеоряд во всех склеиваемых эпизодах под единый стиль, необходимо воспользоваться эффектами.
Запустите редактор еще раз и в главном рабочем окне добавьте нужные файлы.

Нажав кнопку «Эффекты», вы попадете во внутренний редактор видео
Далее нажмите на кнопку «Эффекты» . С помощью готовых пресетов вы сможете в один клик сделать цвета в кадре более насыщенными, осветлить их, затемнить, или вовсе обесцветить клипы, применив стилизацию под старые фильмы.

С помощью эффектов, вы сможете улучшить видеоряд одним нажатием кнопки
Программа для объединения видео дает возможность комбинировать различные эффекты, создавая еще более интересные способы обработки. Так, сочетая «Старое кино» и «Цветной шум» , вы получите стильную колоризацию под сепию в купе с имитацией плёночного зерна.

Сочетайте эффекты, и вы сможете добиться более интересных результатов
Такого же эффекта можно добиться, подключив пресет «Оттенки серого» , а также одновременно поставив галочки возле команд «Затемнить» и «Осветлить» . Так вы получите неконтрастное черно-белое изображение также в духе ретро-фильмов.

Подключайте столько эффектов, сколько посчитаете нужным
Корректируем качество видео
В этом же окне во вкладке «Улучшения» вы сможете более детально настроить цветопередачу в роликах. Вы можете воспользоваться инструментами моментального преображения – «Авто-уровни» и «Комплексное улучшение» – или настроить цветовой баланс, яркость, контраст и насыщенность вручную.

Настройте параметры по своему вкусу
Экспериментируйте с различными показателями этих параметров! Так вы сможете своими руками создать оригинальные тонировки и фильтры, которые окажутся ничуть не хуже чем пресеты из набора программы, а также заметно повысят качество финального ролика.
Шаг 6. Работаем со звуком и добавляем музыку
Склеивая два и более видео, вы не сможете обойти вниманием их звуковое сопровождение . Один фрагмент может включать речь, в другом может быть только музыка, а в третьем – абсолютная тишина. Ваша задача – настроить звучание каждого эпизода так, чтобы после финальный клип гармонично воспринимался на слух.
«ВидеоМАСТЕР» предоставляет широкие возможности по коррекции звука в видео. Вы сможете заменить исходную аудиодорожку, наложить поверх новую композицию, сделать любой из имеющихся аудиопотоков громче или тише, а также полностью убрать любые звуки. Для этого нужно нажать «Обработка» и в выпавшем списке найти пункт «Работа со звуком» .

Выберите подходящую опцию из представленных
Выбрав нужный вариант, вы попадете в окно настроек. В нём вы сможете загрузить трек с компьютера и наложить на нужное видео. Если длительность музыки зиции превышает длительность видеоряда, вы можете обрезать аудиодорожку, нажав на значок в виде ножниц. При желании вы можете совмещать несколько мелодий, меняя их последовательность в списке с помощью стрелок.

Загрузите аудиодорожки и настройте их звучание
«ВидеоМАСТЕР» поддерживает звукозапись. Нажатием всего одной кнопки вы сможете добавить голосовые комментарии к ролику и совместить их с фоновой музыкой и исходным звуком видео.
Сложные случаи
Иногда, чтобы объединить видео, необходимо выполнить более тщательную подготовку. Это случаи, в которых ролики сняты в разных пропорциях или в «неправильном» положении (например, вы собираетесь склеить горизонтальное и вертикальное видео). Для устранения этих недостатков «ВидеоМАСТЕР» предлагает несколько удобных решений. Просто следуйте краткой инструкции!
Выполняем кадрирование
Кадрирование позволит выполнить слияние любых видеофайлов в разных форматах . Если один из добавленных роликов снят в формате 4:3, а остальные – в 16:9, вы можете скорректировать разницу. Воспользоваться этим инструментом вы сможете, нажав кнопку «Эффекты» . В строке «Пропорции» установите необходимое значение и разместите границы выделения на оптимальном участке видеоряда.

Установите выделение на необходимом участке изображения видео
Переворачиваем видео
Вертикальное видео вы сможете превратить в горизонтальное воспользовавшись опцией «Поворот» в том же окне. Один клик – и оплошность исправлена.

Вы сможете перевернуть видео всего в один клик мыши
Вы можете оставить ролик в таком виде или обрезать с помощью кадрирования, если разрешение позволяет. Главное – .
Теперь вы знаете, как объединить несколько видео в одно. С программой «ВидеоМАСТЕР» – всё просто! Этот многофункциональный и удобный софт позволит выполнить любые задачи по работе с аудио и видео. Меняйте форматы файлов, объединяйте ролики без ущерба для качества, добавляйте текст, эффекты, настраивайте скорость, разворачивайте видеоизображение на экране.
Мне всегда по душе приложения, которые выглядят максимально просто, но при этом отлично выполняют свою функцию. Приложение Video Merger смело можно добавить в копилку полезных «эппов», которое всегда пригодится в нужный момент.
Video Merger создано специально для максимально быстрого объединения видеороликов. Разработчик выпустил бесплатную версию и версию Pro, приобрести которую можно за сущие копейки – 33 рубля.
Если говорить о бесплатной версии, то здесь создание клипа ограничено добавлением всего двух видеороликов. В платном релизе можно составлять ролик из нескольких видео. Video Merger также позволяет выбрать ориентацию видео: портретная, прямоугольная, квадратная. Бесплатная версия снова ограничит вас и не представит такого выбора.

С помощью нескольких кликов добавив несколько роликов, можно выбрать музыку, которая будет звучать в качестве фона. Video Merger предложит загрузить видео сразу на YouTube, выложить в Instagram, отправить по электронной почте или сохранить в Фотоленту.
Video Merger привлекает своей простотой действий, отсутствием «замудренности» и лишних ненужных опций. Если вы любите экспериментировать с объединением видео на iPhone, выбирайте Video Merger!

Старый-добрый QuickTime поможет разрезать, склеить и повернуть видео с минимальными затратами времени.
Наша жизнь нераздельно связана с видео. С помощью смартфона мы часто делаем фотографии и снимаем видео; загружаем фильмы в iTunes и качаем . В списке популярных вопросов от человека, который не знаком с профессиональным монтажом и не имеет представления как работать с такими редакторами, как Final Cut Pro X или iMovie , периодически возникают следующие:
- как обрезать видео;
- как склеить видео;
- как совместить два видео в одно;
- как повернуть видео.
Под рукой есть Mac и нет желания копаться в стороннем софте. Впрочем, Apple уже позаботилась о нас. На все заданные выше вопросы ответит стандартный плеер QuickTime .
Проблемные форматы
По умолчанию, практически все современные мобильные устройства кодируют видео в популярном формате MPEG-4 . Зарекомендовавший себя алгоритм сжатия, позволяет добиться максимального качества при минимальном размере конечного файла. Техника Apple, помимо MPEG-4, предпочитает и еще один формат QuickTime – .mov .
Все видеоформаты, которые сможет открыть встроенный в OS X плеер, ограничивается следующим списком (подробнее – на сайте Apple):
- Quicktime .mov;
- MPEG4 (.mp4, .m4v);
- MPEG-1;
- 3GPP, 3GPP2, AVCHD, DV.
Капризный формат.avi потребует предварительного преобразования программными средствами плеера. Увы, процесс конвертации не всегда окачивается благополучно.
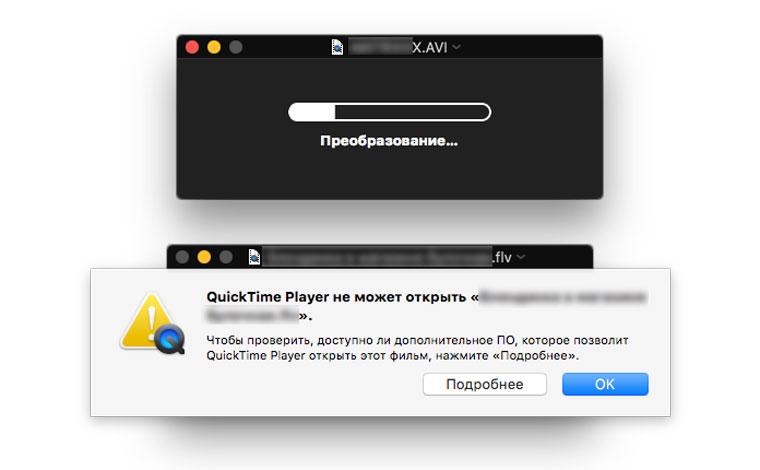
Так или иначе, быстрая обработка видео, снятого на смартфон или загруженного с видеохостинга, с высокой долей вероятности будет поддерживаться QuickTime.
Быстрая обрезка видео
Итак, у нас есть файл исходник в подходящем формате, в котором нужно оставить несколько удачных кадров, а часть видео обрезать. Открываем видео с помощью QuickTime Player и приступаем к «отсечению лишнего».
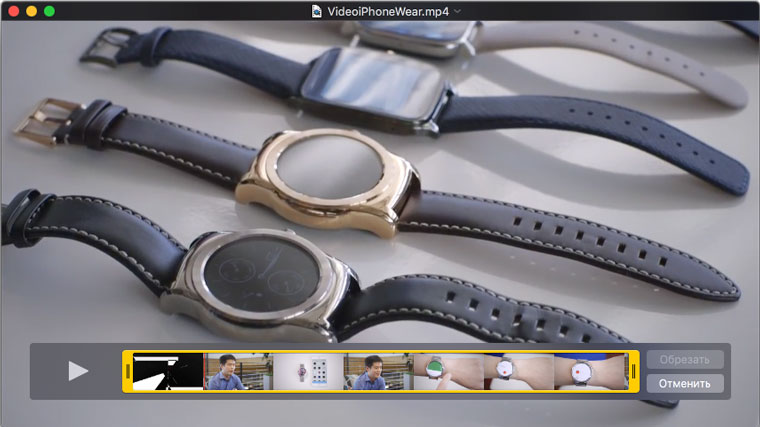
Для того, чтобы открыть таймлайн с возможностью редактирования, нажмите комбинацию клавиш CMD + T . На экране тут же появится знакомая по iOS панель форматирования видео.
Расположенные по бокам желтые ограничители позволяют моментально обрезать исходный видеоролик. Еле заметная красная линия информирует о текущем месте воспроизведения. Таким образом вы можете обрезать начало и конец видео.
Разделение видео и компоновка
QuickTime позволяет без труда убрать и лишние фрагменты видео. Перейдите к нужному кадру и нажмите комбинацию клавиш CMD + Y . Видео будет разделено именно в этом месте.

Ухватившись за красный ползунок, перемещайте его по таймлайну. В местах, где требуется разделить видео, повторно нажимайте CMD + Y .
Для удаления ненужных фрагментов достаточно подсветить его (кадры попадут в фокус желтой рамки) и нажать клавишу BackSpace . Компоновка разделенных фрагментов осуществляется с помощью их перетаскивания и размещения в нужном порядке по всей длине таймлайна.
Поворот видео
Если в обрабатываемом видео нет необходимости вырезать лишние фрагменты, а требуется перевернуть его с первого по последний кадр, можно воспользоваться комбинацией клавиш CMD + Shift + R (поворот на 90 градусов влево) и CMD + Shift + L (поворот на 90 градусов вправо). Повторное нажатие будет приводить к повороту с шагом в 90 градусов.
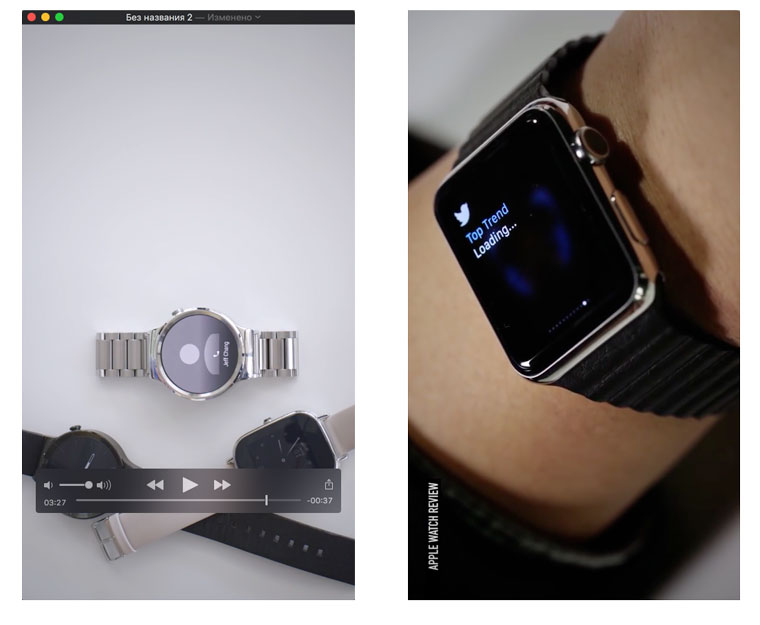
Используя встроенный в плеер QuickTime редактор, вызвать который можно с помощью клавиш CMD + Y , вы можете поворачивать отдельные обрезанные фрагменты, пользуясь уже знакомыми CMD + Shift + R и CMD + Shift + L .
Склеивание видео
Предусмотрен в QuickTime и инструмент для склеивания нескольких видеофайлов в один. Выполнить это можно с помощью двух простых шагов:
- Откройте первое видео с помощью QuickTime.
- На экран открытого ролика перетяните второе видео из Finder.
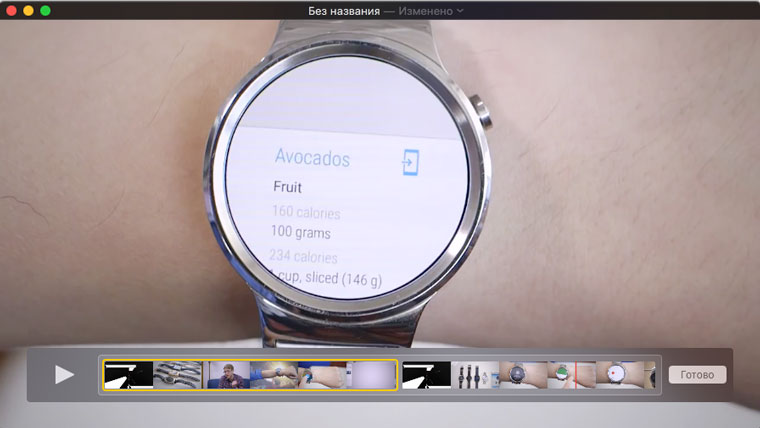
Откроется таймлайн, с помощью которого вы можете переставить видео местами и произвести операции обрезки и компоновки, описанные в перечисленных выше пунктах.
Независимо от операции, которую вы выполняли с исходным видео, после окончания редактирования потребуется нажать Готово , а затем сохранить вновь созданный ролик. Сделать это можно через меню Файл – Экспортировать , либо через закрытие плеера (щелчок по красному крестику) с указанием директории для сохранения во всплывающем меню. Через несколько минут видео со всеми изменениями будет готово.


